之前一段时间去一个朋友家玩的时候,发现他把笔记本盒盖以后接在显示器上用,当时我就好奇地问道:「你桌子也够用,为什么不也把笔记本打开用呢?」他表示:「我也不知道笔记本屏幕上可以放点什么,还不如盒盖节约点桌面空间呢」。这个问题不仅困扰着我周围的很多朋友,不少读者可能也有,甚至给台式机接了两块显示器的朋友也有类似的疑惑。
因此我想在这里跟大家分享一下我 windows 多屏使用的经验、技巧和思路。
本文并不涉及如何挑选一台显示器或挑选第二块屏幕,也不适用于有 6 块以上屏幕的读者。
想要使用多块屏幕的基本知识是充分了解 windows 的显示设置。无论是单屏使用者还是多屏使用者,好的设置往往能让你的显示器更贴近你的使用环境,让你使用起来更加舒服。在「设置」-「系统」-「显示」中,你可以调整:
- 重新排列你的显示器
- 调整显示器的亮度和色彩配置文件
- 启用和设置 hdr
- 分辨率和缩放比例
- 多块屏幕的之间的关系
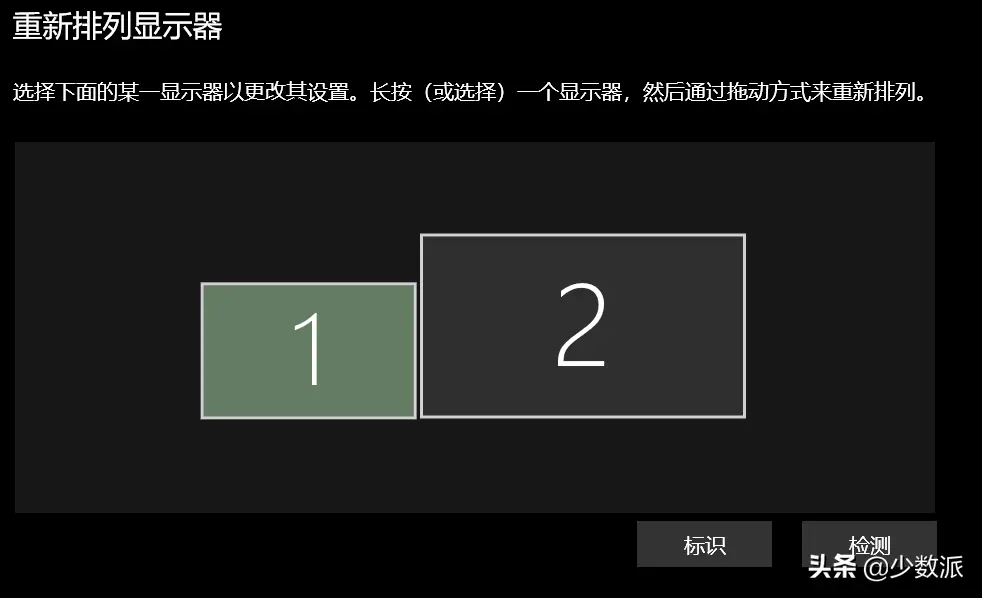
重新排列显示器
重新排列显示器对于多屏用户非常实用。因为,不止有一次地被人问道:「为什么你的鼠标可以从下面的屏幕移动到上面的屏幕?」。很简单,只需要使用「重新排列你的显示器」即可。
它可以让你的鼠标正确地在多台显示器之间移动。你可以用「识别」按钮确认设置选项中的每个数字是具体哪一台显示器,再选中具体的显示器拖拽调整显示器到实际应该的位置,这样就可以按照最直观的方向移动鼠标了。
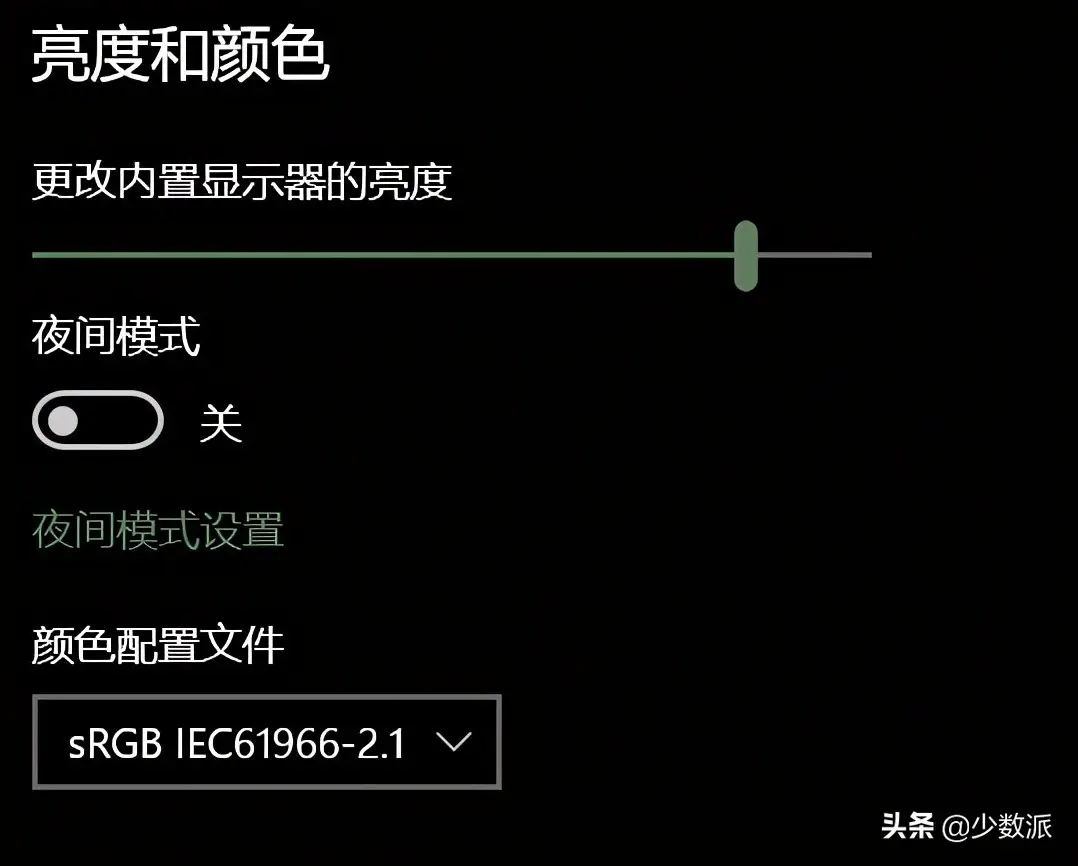
亮度与颜色
亮度和颜色对于多屏工作也非常重要,不同屏幕的亮度等级和实际所能展现的颜色均不相同,为了减少不同屏幕之间带来的割裂感,调整好亮度和色彩配置文件也变得至关重要。
通过调整可以让几块屏幕的亮度保持一致,不至于一块屏幕看向另外块屏幕眼睛就被亮瞎了。目前系统内置设置的亮度调节只能调整内置屏幕或是和 oem 主机搭配的显示器的亮度,其他第三方的显示器只能在显示器上的 osd 做调整。但是然而事实上 windows 有提供相关 api 直接调整外接显示器亮度的,方便我们均衡多个显示器的亮度,这点我们会在下文中介绍。
色彩配置文件也很重要,这样你才能在单台或者多台显示器之间正确地显示色彩,不加载色彩配置文件的时候 windows 会始终以 srgb 色彩空间呈现颜色,这也是通常情况下颜色不能正常显示的罪魁祸首。
获得色彩配置文件的方式有两种,一种是自行校色,另一种是前往显示器的支持页面下载官方的校色文件;官方的比较简单,但不同面板素质会略有不同,不是需要高精准色彩显示的话没问题,自己校色步骤复杂能得到高精准色彩呈现,但一旦选错选项了,最后的结果还不如官方角色文件准确。得到校色文件以后我们还需要进入颜色管理面板加载一下这个文件才行。
夜间模式则能在晚上来临的时候自动帮你减弱所有显示器的蓝光,帮助你更好地入睡。
如果你有一台或者几台显示器都支持 hdr 模式,那么打开 hdr 开关可以获得更生动和正确的显示。windows 把 hdr 开关放在了「windows hd 色彩」下,但是打开 hdr 模式以后可能会遇到两个问题:
- 显示器太亮了
- 色彩配置文件丢失了

调整 hdr 模式下 sdr 最亮的亮度
显示器太亮很大程度上是因为默认设置不合理,你需要点击「windows hd 色彩设置」,找到最下面的「hdr/sdr 亮度平衡」滑杆,通过调节滑杆就能快速调整 hdr 模式下 sdr 白色的亮度了。
色彩配置文件在 hdr 模式丢失则是因为 windows 的色彩配置文件在 hdr 模式下是单独加载的,所以你还需要前往色彩管理面板,并选择「添加为高级颜色配置文件」加载按钮,再次添加对应的色彩配置文件。这样在 hdr 模式也能正确颜色了。
分辨率、布局以及多显示器设置在多屏使用中也至关重要,它可以调节多个显示器不同分辨率和尺寸导致的元素缩放差异,也可以调整显示器的显示方向使得更它适应于不同的要求;还可以通过调整显示器的主次,让我们在不同环境下使用不同的显示器当作主要屏幕。
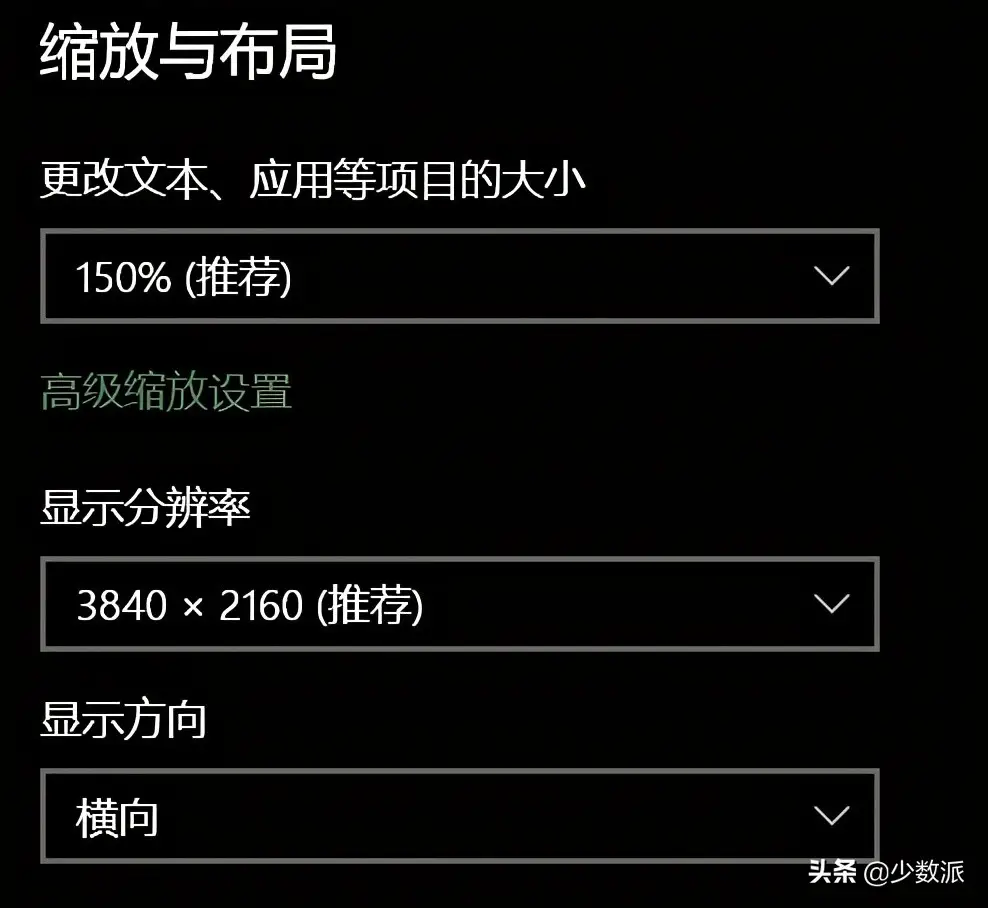
缩放与布局
「分辨率和布局」可以在多台分辨率不同的显示器之间协调,使不同的显示器「看起来」的分辨率差不多,如果觉得字大了点或者小了也可以在这里调整缩放倍数,来做到更细致的调整。除此以外,还能设置显示器的朝向。像我在家里是两个 27 寸的屏幕,两块都横着放置看屏幕的时候头需要转过一个很大的角度,所以我把次屏的显示器竖了起来,这样既能保证有超大的空间也能减少头需要转动的角度。
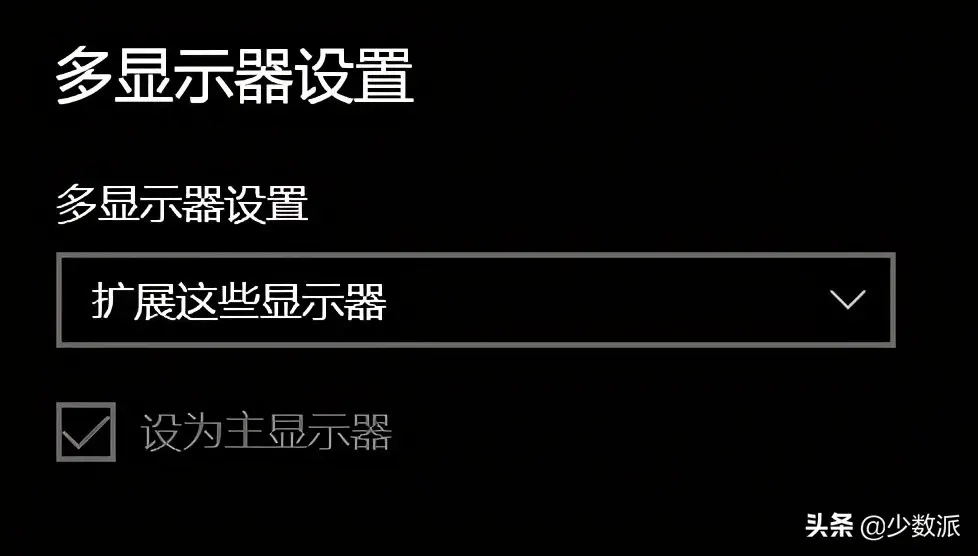
多显示器设置
「多显示器设置」能够方便我们在使用更多屏幕的时候快速调整每个屏幕需要显示的内容。「镜像」适合给别人做展示;「拓展」更适合日常工作,拓展屏幕可用空间,让我们可以把不常用的面板放过去,节约主屏幕空间,必要时还能切换主显示器显得更加自由。这个功能还可以通过快捷键 win p 进行触发,方便接入显示器的第一时间进行调整。
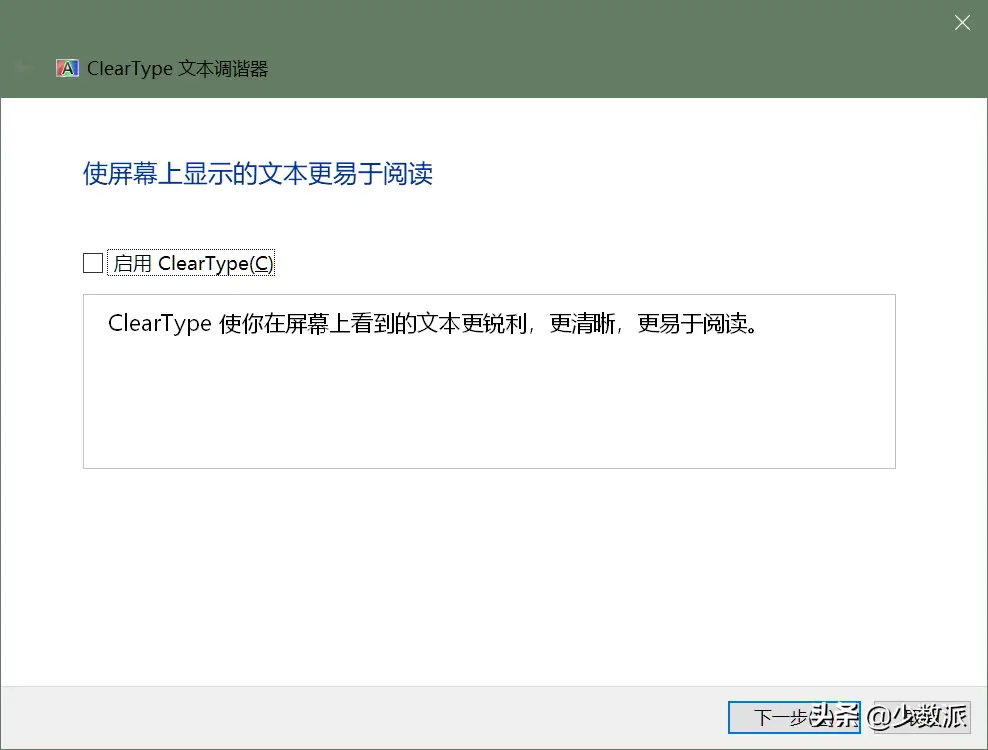
cleartype
cleartype 会影响多个屏幕上字体的渲染方式,不同的偏好和显示器会导致 cleartype 的渲染需求不一样,因此也需要对每台显示器进行单独设置。
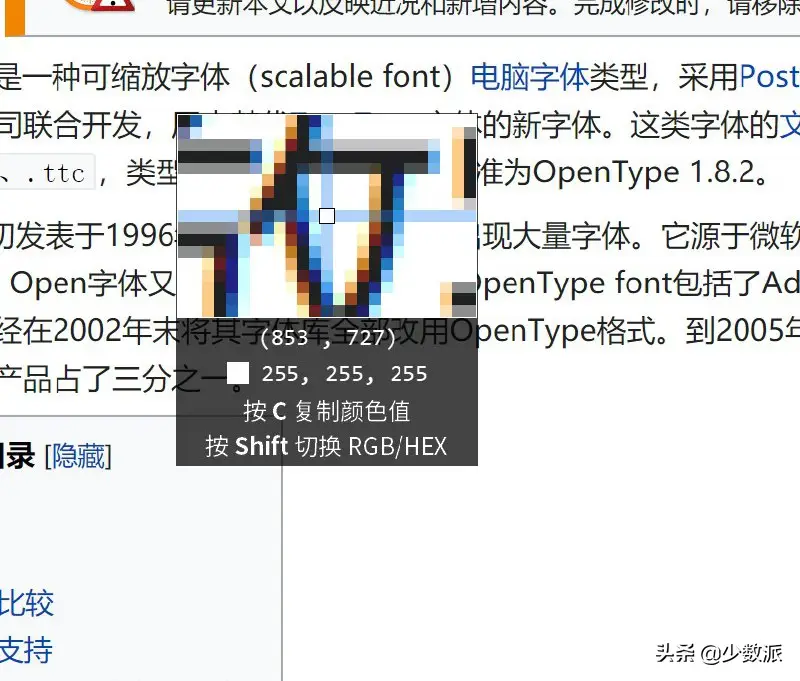
次像素抗锯齿
在 cleartype 开启以后,windows 会使用次像素抗锯齿 (subpixel anti-aliasing) 技术来渲染所有的文字,所有的文字在放大以后实际上是用上图的呈现样式渲染的;当 cleartype 关闭以后,windows 会使用灰度抗锯齿 (grayscale anti-aliasing) 技术来渲染所有的文字,所有的文字在放大会用下图呈现的样式渲染的,这也是 windows uwp 应用和 macos mojave 默认字体渲染的方式。
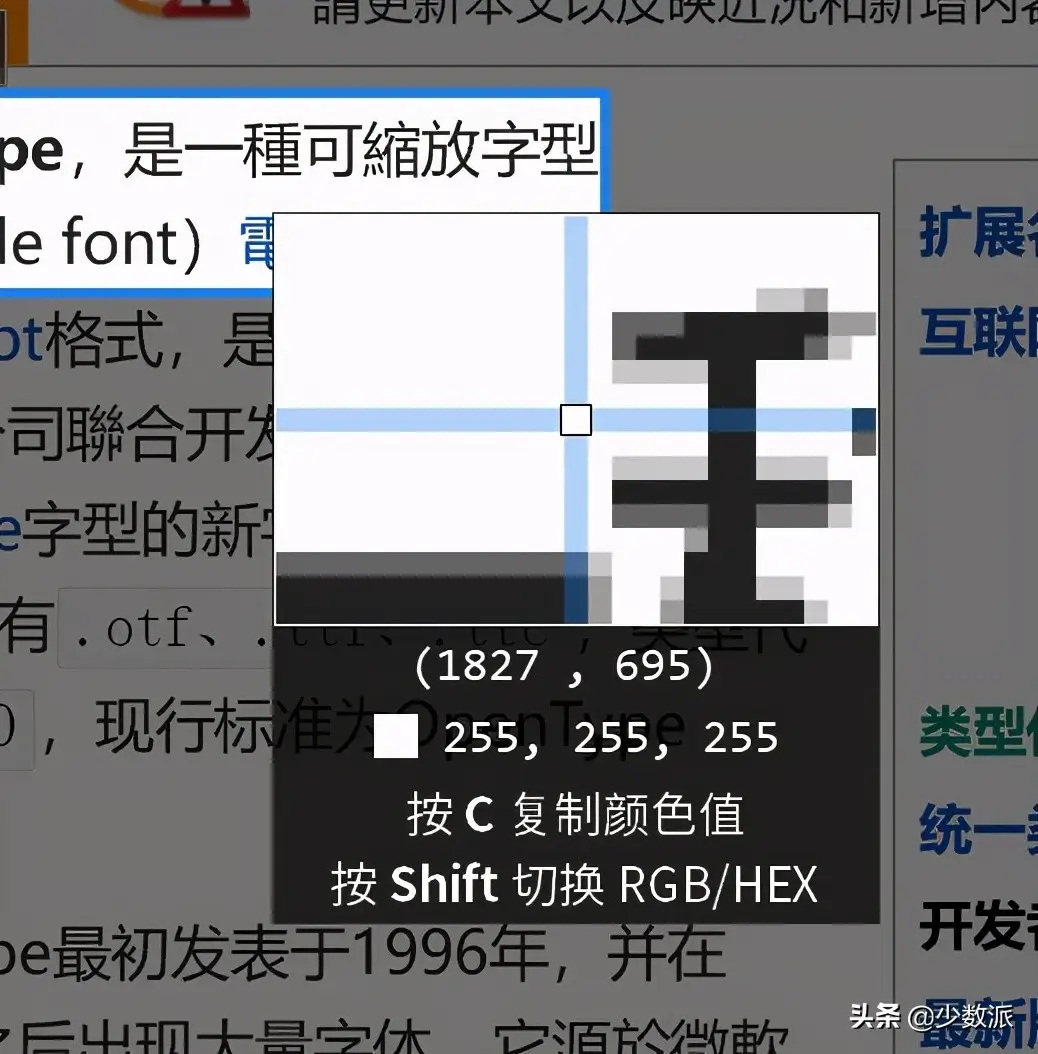
灰度抗锯齿
两种方式各有所长,次像素抗锯齿的方式可以让字看起来更「粗」一点,但是有些人会觉得字周围有奇怪的「彩边」;而灰度抗锯齿不会类似的问题,因为相对「细」一点,所以在 ppi 比较低的屏幕上会让字看起来比较「虚」。从我个人角度来说,在我使用的高分屏上,使用灰度抗锯齿方式的字看起来会更锐利点,所以我关掉了 cleartype。
确保了把所有的屏幕都调整完毕,我们接下来就可以聊聊「副屏可以放什么」这个问题了。答案其实也很简单,很大一部分都是因为「我要用的窗口都应该在主屏上」这个错误的理念导致的。
事实上,我们同一时间只能做一件事情,做其他事情的前提是要打断手上这一件事情。有了这个基本共识以后,我们就不难理解副屏上可以放上所有和当前工作无关的事情;当然还有一种情况,主屏实在没有空间可以放下想要放的东西了,只能放在另一个屏幕上。
这两种现象分别对应着「窗口化使用的软件」和「全屏化使用的软件」,不同的使用属性决定了其他屏幕的主要工作。
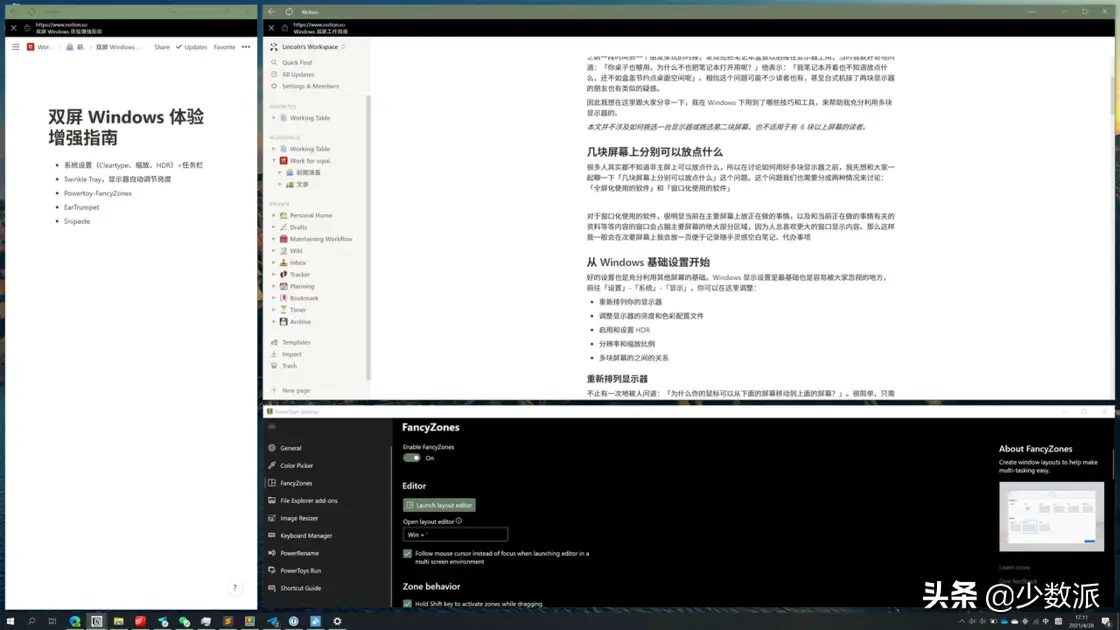
需要窗口化使用的软件
对于窗口化使用的软件,主要屏幕上肯定会放现在正在做的事情的窗口,以及有关的资料等等内容的窗口会占据主要屏幕的绝大部分区域。一方面是因为大多数时候我们要做的事情不太可能没有任何要求或是参考;另一方面工作的实际情况也很复杂,所以主屏幕很少有地方能有空余。此时,我一般会在次要屏幕上我会放一页便于随手记录灵感的空白笔记、代办事项、聊天窗口等,这些动作都会打断主要工作,所以毫无疑问需要放在其他屏幕上。
对于需要全屏化使用的软件,比如 ps、affinity designer、pr 这样的设计剪辑软件,主要屏幕一定是当前软件的主要工作区和常用的操作面板。其他屏幕大部分时候都是用于放主屏幕放不下的软件,比如要求、参考、教程等等。
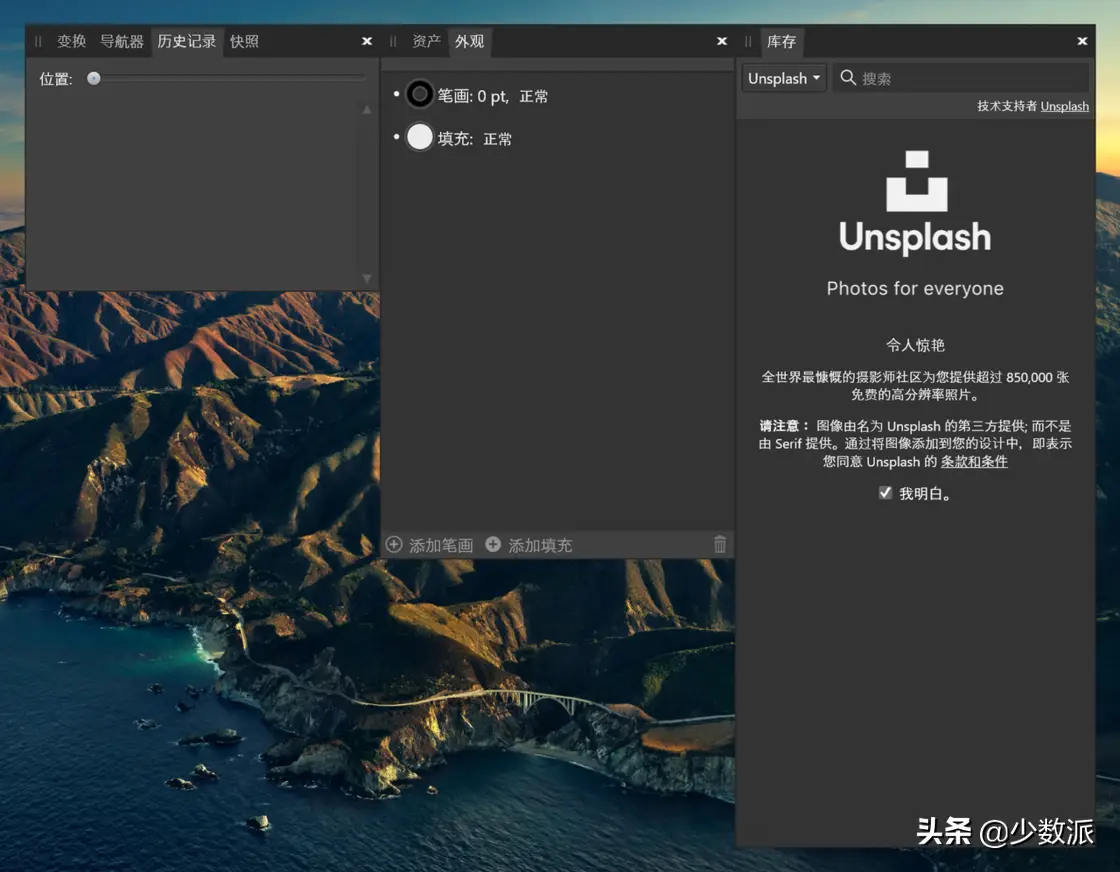
需要全屏使用的软件
但是我们依然可以考虑把部分不太常用的面板挪动到其他屏幕上,比如:历史记录、色板、库等功能,能释放主屏幕上更多的空间留给更重要的面板。当然借助第三方工具,我们也能在那些需要全屏化使用软件的时候,显示要求、参考建议或是其他比较的东西。和窗口化使用的软件一样,你还可以记录随手灵感空白笔记、代办事项、聊天窗口放在其他屏幕上,充分利用多个屏幕。
除了第一方设置以外 ,我们还可以通过第三方 app 来强化多屏体验。
powertoys 是老牌的 windows 增强工具了,新版 powertoys 则直接由微软开发。powertoys 中我用的最多和多屏幕功能有关的功能就是 fancyzones 了。
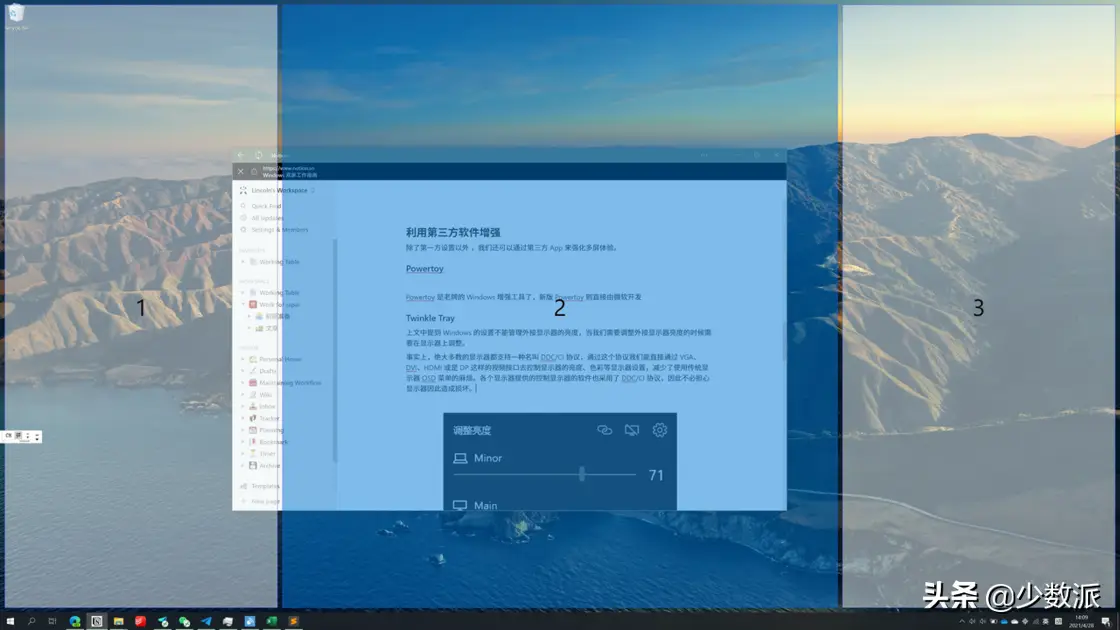
使用 fancyzones 时
fancyzones 是一个增强型窗口管理工具。通过它我可以快速地把桌面划分成多个区域,按住 shift 就拖动窗口,就可以把窗口放到预设定的位置上,可以快速地让不同窗口组织成同样的布局。不仅能让单屏工作起来更有组织,也能更加充分地利用第二块屏幕,做到井然有序。
此外 fancyzones 还可以帮助不必要强制全屏使用的软件,节约下部分空间留给别的软件用。因为越接近方形的窗口,有效信息面积也就越大,通常软件在全屏后左右会有多余的白边。
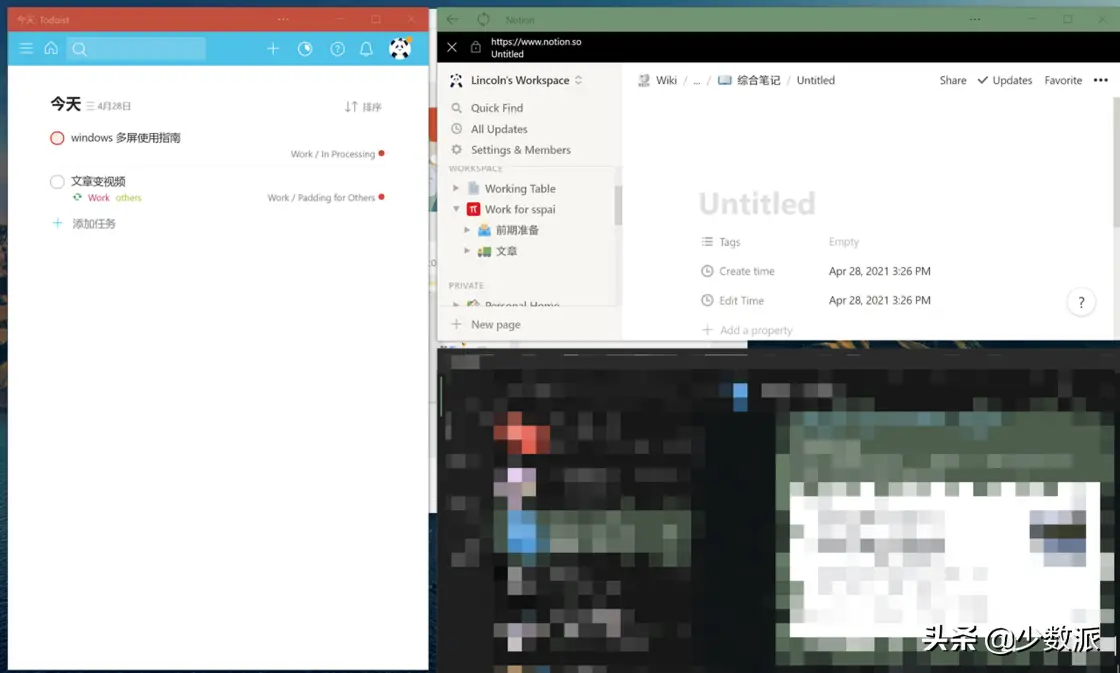
次要屏幕上的上聊天软件、todo 应用和速记应用
之前就说过,我习惯会把第二屏放上聊天软件、todo 应用和速记应用,但很多时候都会有一些以外状况:比如同时需要使用两个聊天软件,一个对内沟通,一个对外沟通的情况;再比如,撰写内容的时候突然需要打开另外个笔记翻阅资料等等… 通过 fancyzones 能快速地把这些窗口放到合适的地方。当然正确的布局也能在更少的时间里,让我们找到需要的信息。
上文中提到 windows 的设置不能管理外接显示器的亮度,当我们需要调整外接显示器亮度的时候需要在显示器上调整。
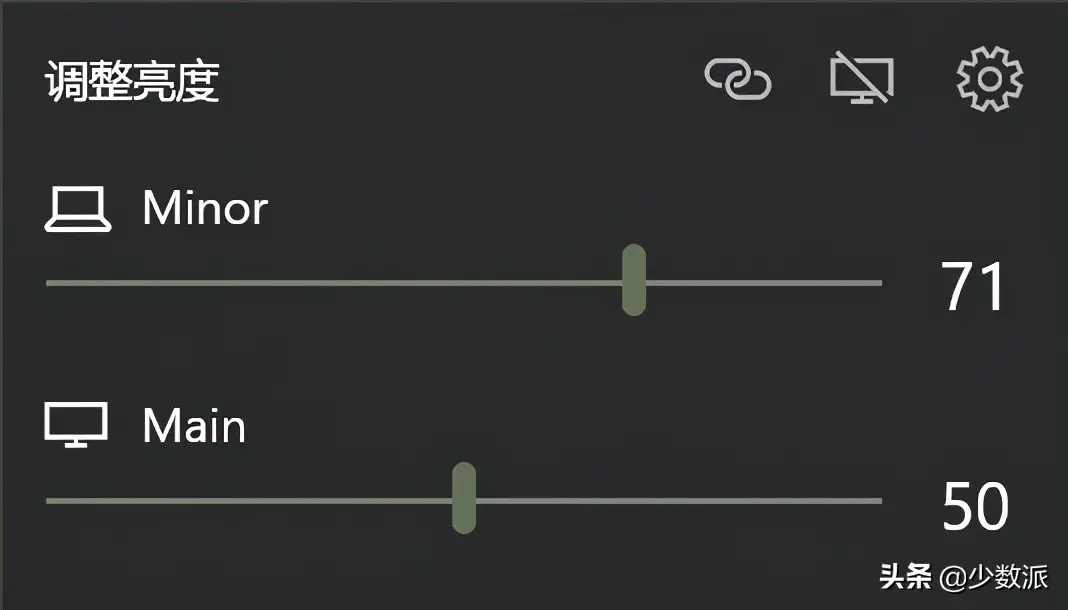
调整多块显示器的亮度
事实上,绝大多数的显示器都支持一种名叫 ddc/ci 协议,通过这个协议我们能直接通过 vga、dvi、hdmi 或是 dp 这样的视频接口去控制显示器的亮度、色彩等显示器设置,减少了使用传统显示器 osd 菜单的麻烦。各个显示器提供的控制显示器的软件也采用了 ddc/ci 协议,因此不必担心显示器因此造成损坏。
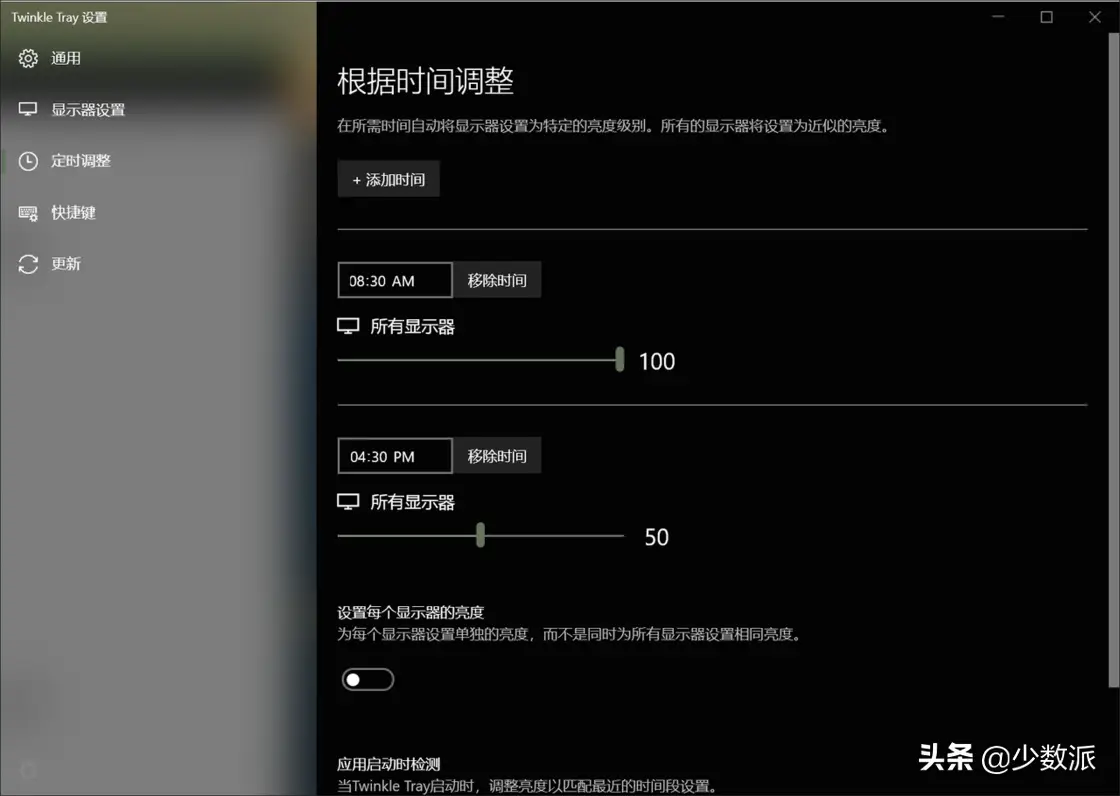
如果你和我一样,对于外部显示器只想要调整亮度,那么 twinkle tray 就是很好的选择。你可以在任务栏上快速调整多块显示器的亮度,以达到期望的结果。软件内也提供了「基于时间」的自动化选项,方便周期性调整显示器的亮度。
现代大部分的显示器上都会附带一个很多情况下音质都很糟糕的音响,音频信号可以通过 dvi、hdmi、dp 或是 type-c 传输到显示器上。正常情况下始终会从正确的耳机中发出,但是有些程序在编写不当的时候,会从某台显示器音响中发出声音,这时就需要我们手动调节音频输出的位置。而目前想要切换音频的输出方式需要「设置」-「系统」-「声音」-「应用音量与设备设置」这样麻烦的点击。
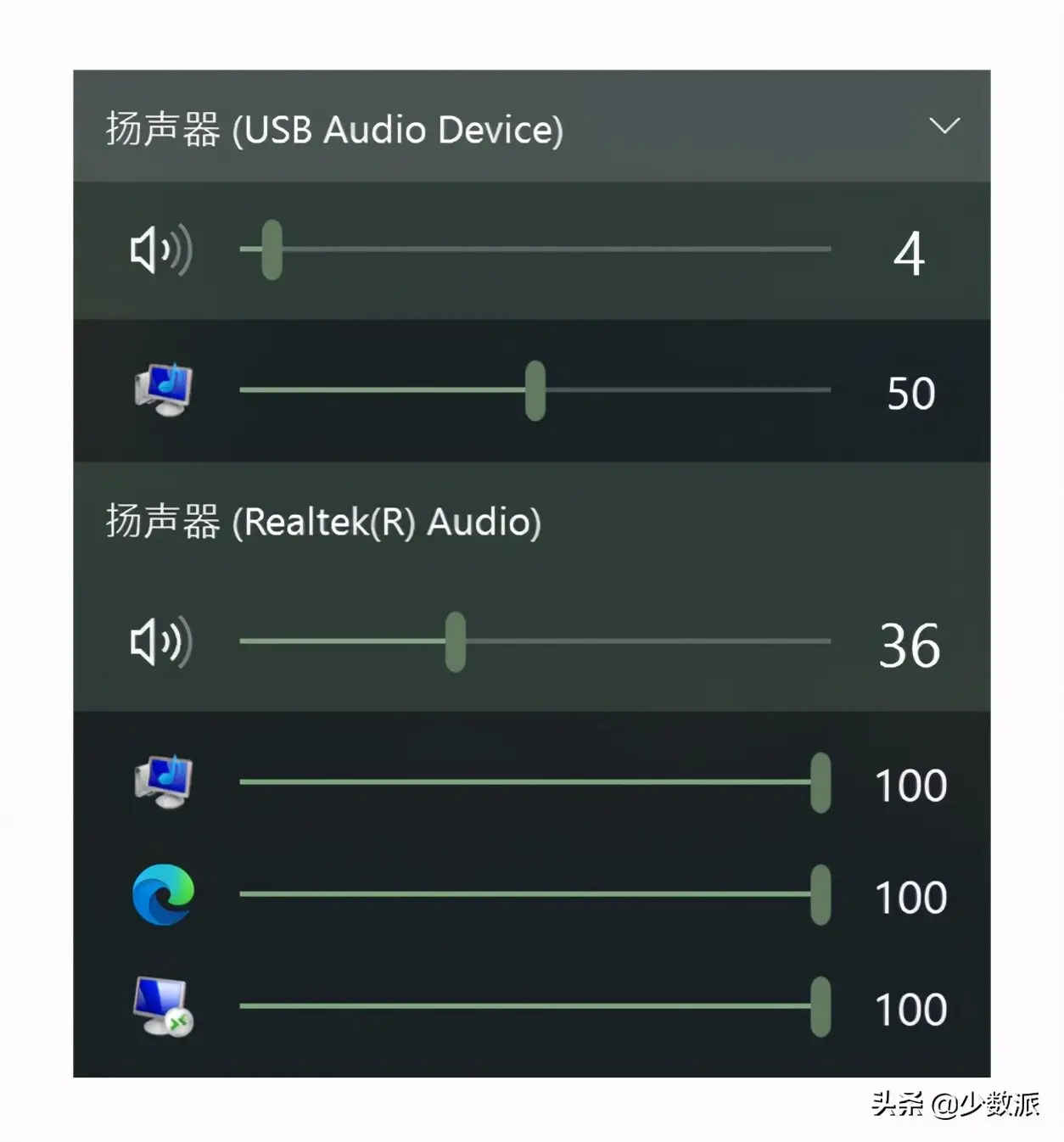
可以一次性调整多个音频输出
而 eartrumpet 可以直接在任务栏查看所有音频输出硬件的音量、更改应用所使用的音频输出设备以及调节具体应用的相对音量,几乎可以替代了哪个需要多次点击的设置。最后我利用这个工具,会把聊天工具的音频输出切换到聊天工具所在的显示器上,这样聊天窗口有新消息来的时候,对应的显示器就会发出声音了。这样可以更加容易定位聊天窗口所在的窗口。
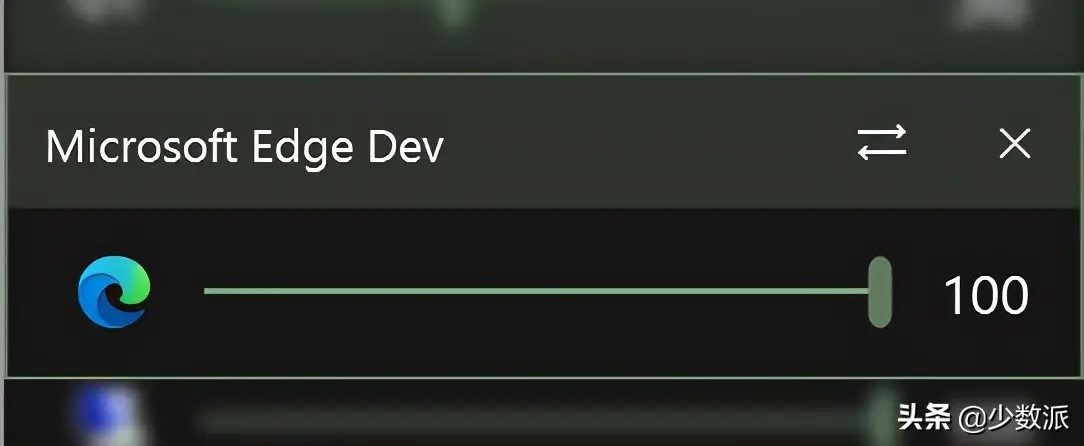
调整单独应用的输出位置
再大的显示器空间,只要打开足够多的窗口,最后还是会找不到想要的窗口。我发现其实大部分的窗口内容其实都是不需要整个显示的,我不需要他的 ui 部分,甚至是只需要内容中的一小部分,所以我想起了 snipaste。snipaste 是一款集截图、标注和贴图功能的软件,也是我之前在 windows 上使用的截图软件,它的贴图功能也很强大,因此贴图工具我也毫不犹豫选择了它。
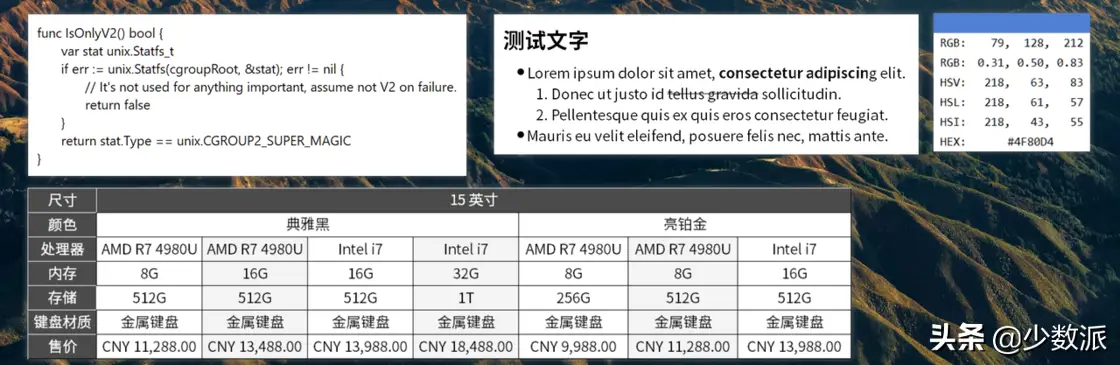
各种样式贴出来的效果
它除了能贴截图,贴图功能还能把富文本、色彩、表格甚至代码都可以贴出来,大大拓展了可以使用的场景,这样无论我在找参考、做设计、对比文字选段甚至是学习代码,还是想要临时把重要的对话贴出来,贴图功能总能帮助我尽可能得在第二屏上显示更多的内容。
